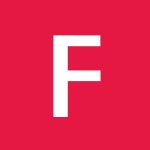If you are an Outlook.com user, you may be interested to know that setting up rules to manage your incoming and outgoing emails can make your life a whole lot simpler.
What are rules?
In their simplest form, Outlook rules are actions that your email account will automatically perform based on the guidelines that you have specified. There are two main categories of rules that you can create. These are organizational rules and notification based rules. These rules will are not retroactive, which means that they will only apply to unread messages.
- Organize your Emails – These rules focus on filing and organizing messages based on senders, subject keywords, and folders in your Outlook account. These are helpful for putting emails into relevant folders or categories.
- Keep current – These rules will send you notifications based on your incoming messages. These are useful if you want to get notifications of new emails to your mobile devices.
Creating New Rules in Outlook.com
Once you are logged into your Outlook.com email account, click on the Settings button, then on the Manage Rules option to create a new rule.
Now, click on the New button to create your first rule. As you can see, there are two main sections. On the left, you will assign a condition or multiple conditions to identify the emails to which your new rule will apply. The right side is where you will define what action Outlook will take with your emails.
For this example, we will choose two of the nine conditions that the email must meet, as well as two of the eight actions.
CONDITIONS ACTIONS
We will first click on the conditions link to add a second condition. Let us say that any emails from Sender@emailaddress.com that have the word apple in the subject line should be sent to a folder called “Apple Emails” and must be categorized as IMPORTANT!!!
Do this by editing your rule till the two sections look like the images below.
Lastly, click on Create Rule and let it take effect. From now on, any emails from Sender@emailaddress.com that have the word apple in them will be classified as important and moved to your Apple Emails folder.
If you want to edit any of your previously created rules, all you need to do is click on the rule and edit it in the window that pops up. To delete a rule, simply click on the small recycle bin next to the rule.
Create Rules from Email Messages
The Manage Rules page is not the only way to create rules for your emails. Alternatively, if you want to create a rule based on an email you received, simply find it in your Inbox and right-click on it. Next, select the “Create Rule” option.
Alternatively, you can click on the email to open it and create a rule by selecting the option from the “Extended Menu.”
Once you have done this, you will see a popup window as shown below, in which you can customize the rule as needed.
Organizing your Rules
It is important to remember that Outlook.com will automatically select the rules you define and implement them based on the order in which they appear on your list of rules. This is why it is important to organize your rules by their order of importance. Simply click on the up and down arrows next to the rules to put them in order as needed.
Rule Limits
Now that you know how to create and organize your rules, you need to know that there are also some limitations to the rules in the Outlook.com Web App. There is a limit on how many rules you can create. For some reason, you are only allotted 64 KB for your Outlook.com rules. There is no definitive answer on how many rules you can create since the size of the rules will vary based on the length of the rule and how many conditions and actions you have defined. Once you have reached your limit, Outlook.com will let you know that you cannot create any more rules. This is when you will need to consolidate rules or delete old rules that are no longer needed.
In addition to the limit on the amount of rules you are allowed to create, if you also use the Microsoft Outlook desktop application with rules, you may get a warning that your rules conflict with those on the desktop app. You will need to double check to make sure you can disable the conflicting rules or delete them if necessary.
Congratulations, you now know pretty much everything that you need to know about creating, manipulating, and using rules in the Microsoft Outlook Web App. Have fun managing your digital communication with ease on Outlook.com.